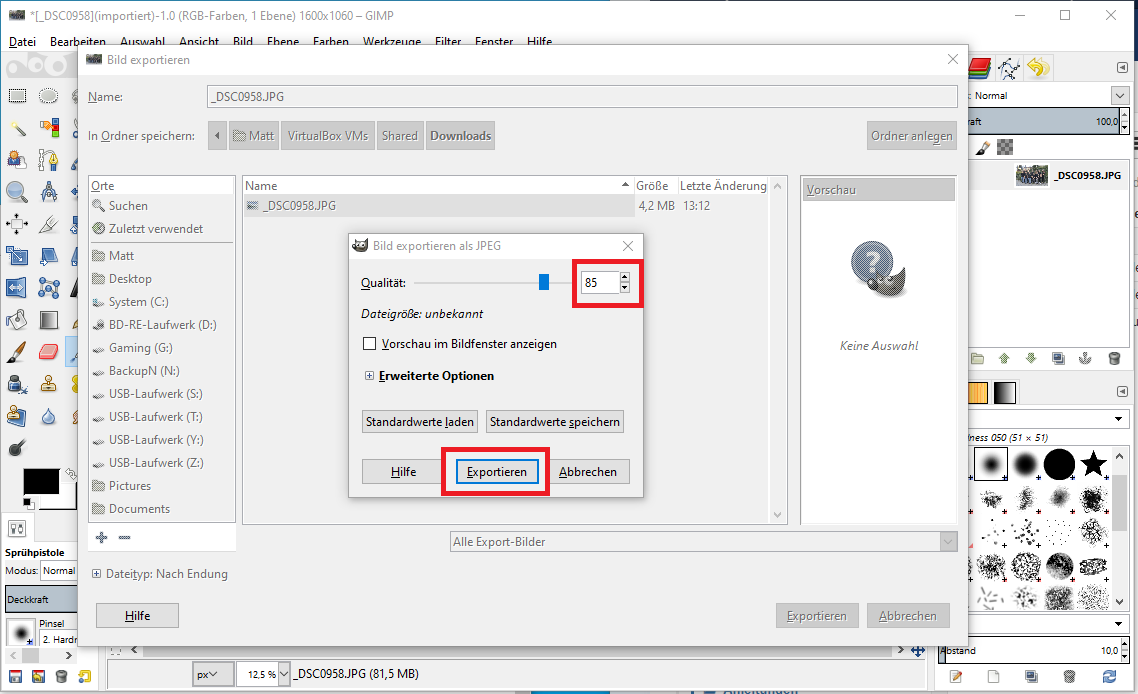Für die Anleitung wird GIMP in der Version 2.8.22 von 2017 verwendet. Diese finden Sie hier: https://www.gimp.org/downloads/oldstable/ (direkt Link zum Download ist hier).
Alle in der Textbeschreibung erwähnten Schritte sind in den Screenshots rot umrandet.
- Öffnen Sie das Bild mit Gimp. Am oberen Rand wird die Größe des Bildes angezeigt. Diese sollte für die Webansicht nicht größer als 1600x1200 überschreiten. Am unteren Rand wird der Zoom-Faktor angezeigt. So können Sie sich einen Eindruck davon verschaffen, wie groß das Bild im Orginal ist. In diesem Beispiel sind das 12,8%, d.h. das Orginal ist 8x größer.
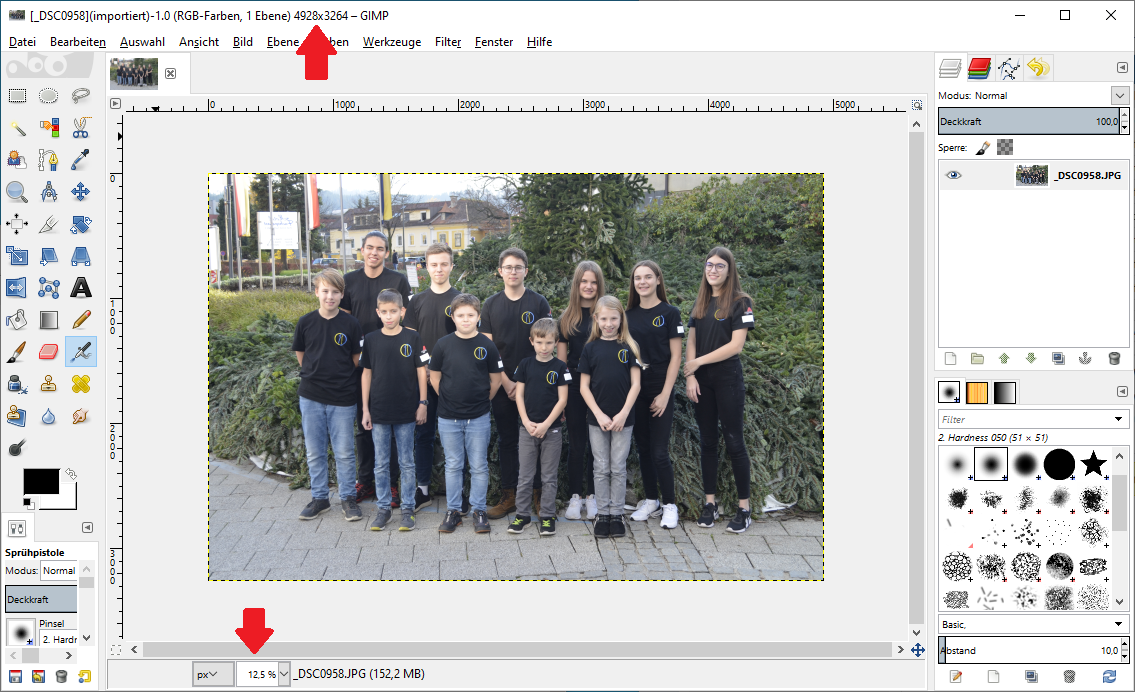
- Um das Bild zu verkleiner wählen Sie in dem Menüpunk "Bild" den Unterpunkt "Bild skalieren" aus:
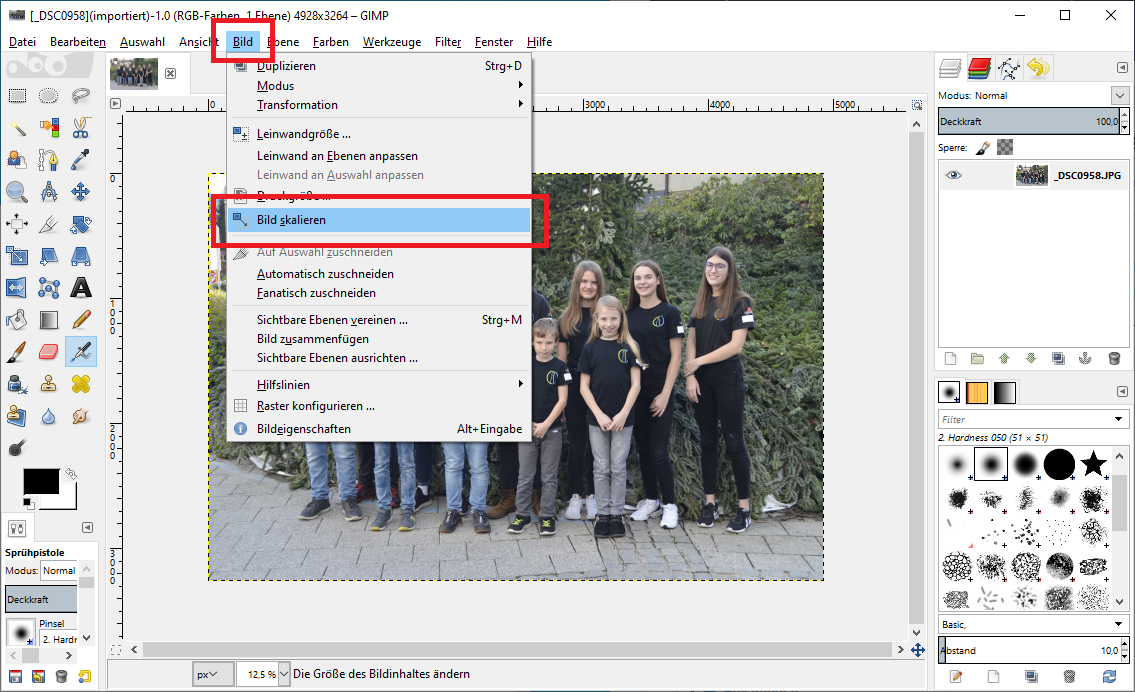
- Wählen Sie die gewünschte Größe aus. Wichtig ist, dass die Breite kleiner oder gleich 1600 ist und die Höhe kleiner oder gleich 1200 Pixel ist. Der "Anker" (roter Pfeil) rechts von "Breite" und "Höhe" sorgt dafür, dass die Seitenverhältnisse beibehalten werden. Bitte diese Einstellung nicht ändern, da das Bild sonst verzerrt wird.
Nach dem Betätigen von dem Knopf "Skalieren" wird das Bild verkleinert.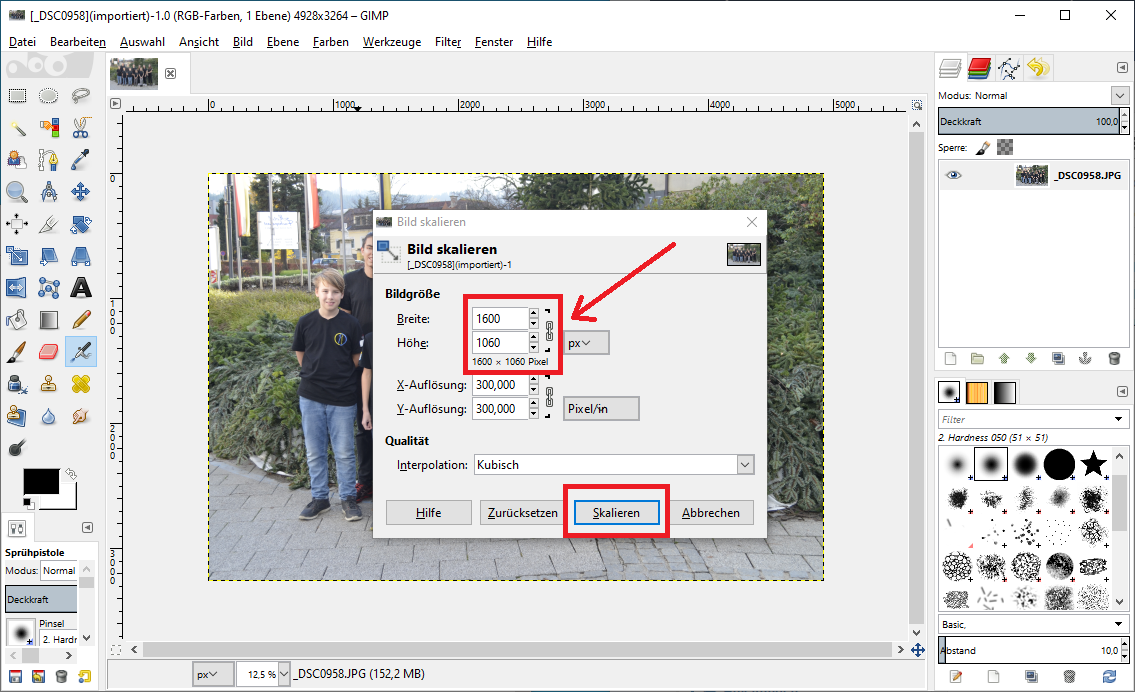
- Am oberen Rand sehen Sie jetzt die neue Bildgröße.
Das verkleinerte Bild können Sie über das Menü "Datei -> Exportieren als..." unter einem neuen Namen speichern oder das Orginal überschreiben, je nachdem, ob Sie das Orginal in seiner ursprünglichen Größe noch behalten wollen oder nicht. Empfohlen ist es, das Orginal in seiner echten Größe zu behalten.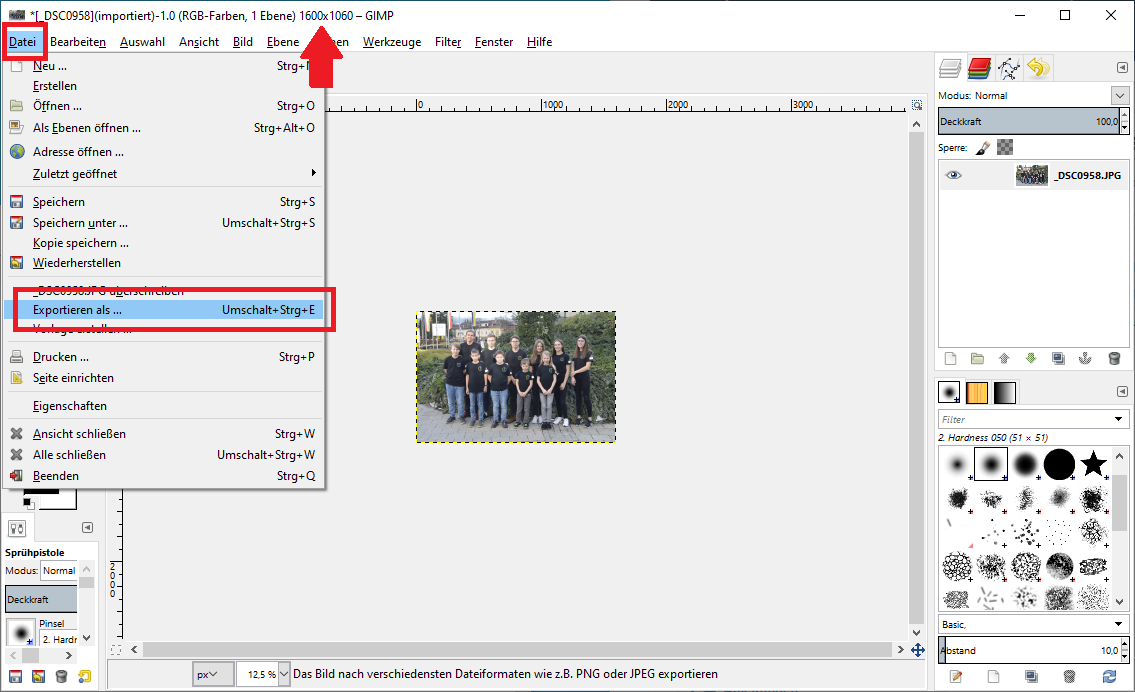
- Geben Sie jetzt den neuen Namen ein und Bestätigen Sie mit "Exportieren":
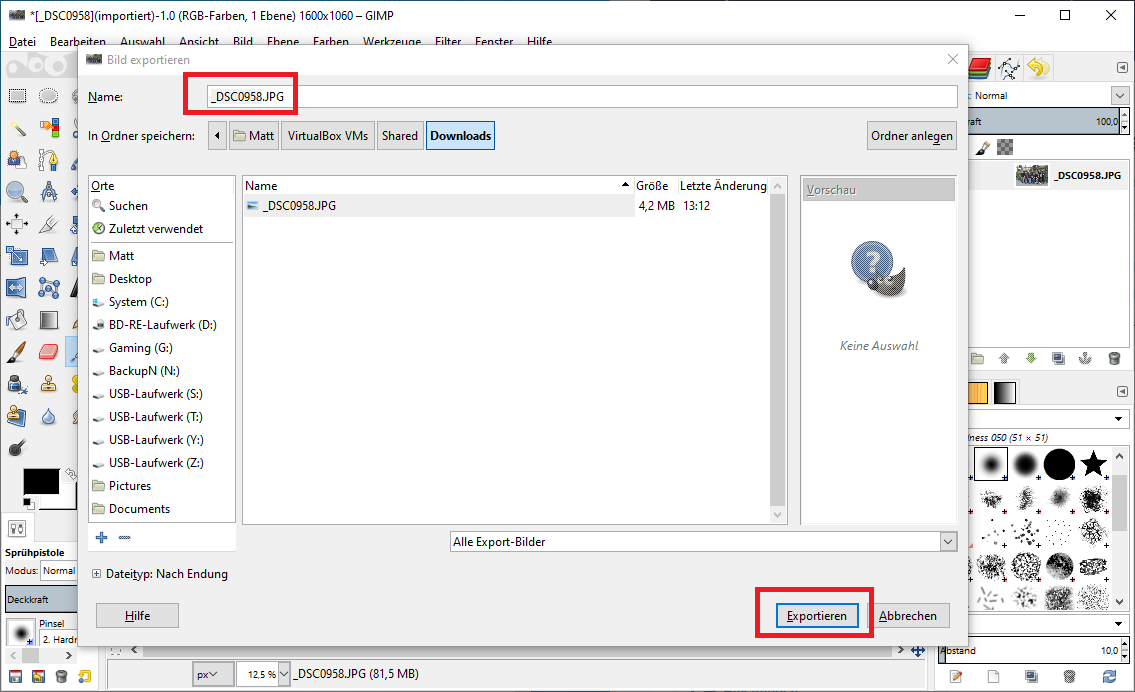
- Ändern Sie die "Qualität". Bei JPEG sind 85 ausreichend, bei PNG wählen Sie bitte 8 oder 9: